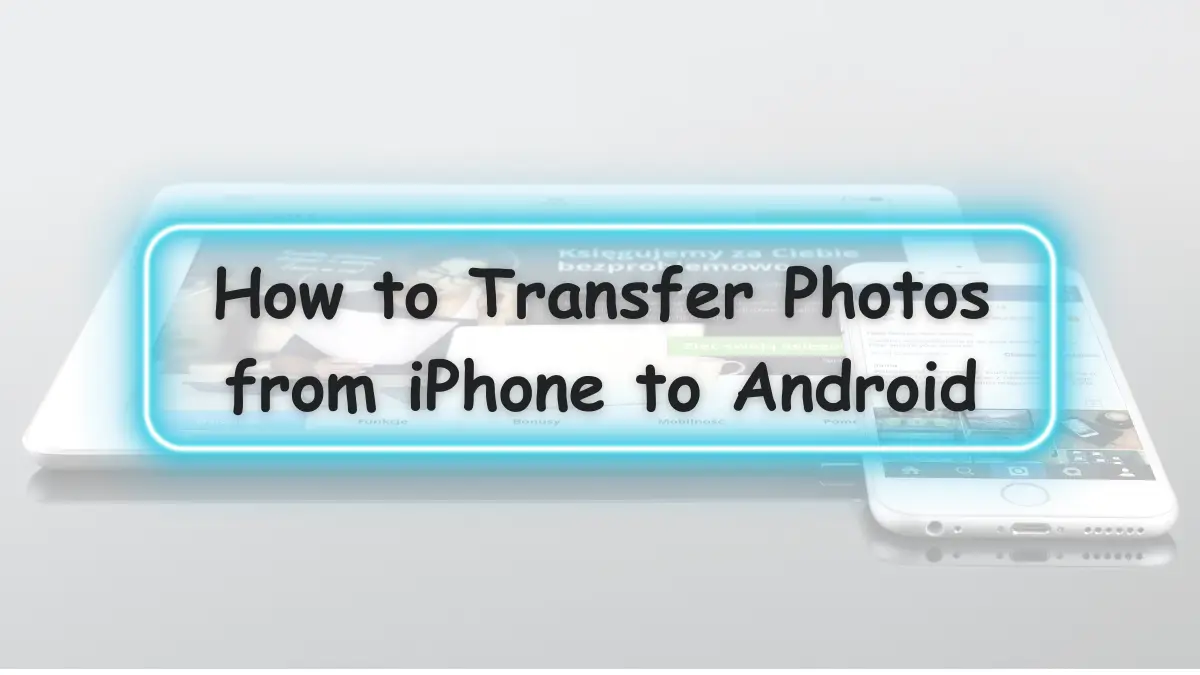If you’ve ever found yourself switching from an iPhone to an Android device, you may have wondered, “How do I transfer my precious photos?” Fear not, because in this article, we’ll guide you through the process of transferring your cherished memories from your iPhone to your new Android phone. No tech jargon, just simple and clear instructions. Let’s get started!
Preparation: Backup Your iPhone
Before we embark on our journey to transfer your photos, let’s take a moment to back up your iPhone. Why is this essential? Well, accidents can happen, and having a backup ensures that your memories are safe. Here’s how you can do it:
- Connect your iPhone to a Wi-Fi network.
- Open ‘Settings’ on your iPhone.
- Tap your name at the top.
- Select ‘iCloud’ and then ‘iCloud Backup.’
- Finally, tap ‘Back Up Now.’
Once your backup is complete, your photos, apps, and settings are safely stored in the cloud.
Related Articles
How to Transfer Data from iPhone to Android
Using Google Photos
Google Photos is a powerful tool for managing and transferring your photos. It seamlessly syncs with both iPhones and Android devices, making it an excellent choice for this task.
The Magic of Google Photos
Google Photos offers unlimited cloud storage for high-quality photos and videos. Plus, it’s user-friendly, and you can access your photos from any device with internet access.
Installing Google Photos on Your iPhone and Android
- Go to the App Store on your iPhone and search for “Google Photos.”
- Install the app and open it.
- Sign in with your Google account or create one if you don’t have it.
- Follow the prompts to allow Google Photos to access your photos.
Uploading Your iPhone Photos to Google Photos
- Open Google Photos on your iPhone.
- Tap the three horizontal lines (menu) in the top-left corner.
- Select ‘Settings.’
- Tap ‘Back up & sync.’
- Toggle the switch on.
- Your iPhone photos will now be uploaded to Google Photos.
Using iCloud and Google Drive
If you’ve been using iCloud to back up your iPhone, you can transfer your photos to your Android device using Google Drive. Here’s how:
How to Sync Your iPhone Photos with iCloud
- On your iPhone, go to ‘Settings.’
- Tap your name at the top.
- Select ‘iCloud’ and turn on ‘Photos.’
- Your iPhone photos will be synced to iCloud.
Downloading iCloud Photos to Your Android Device
- Download the Google Drive app from the Google Play Store on your Android device.
- Sign in with your Google account.
- Open Google Drive.
- Tap the ‘+’ button to upload.
- Select ‘Photos and Videos.’
- Choose the photos you want to transfer.
- Tap ‘Upload.’
Your iCloud photos are now safely stored in Google Drive.
Emailing Photos to Yourself
If you prefer a more traditional approach, you can email your photos to yourself and access them on your Android device.
Sending Photos via Email
- Open the ‘Photos’ app on your iPhone.
- Select the photos you want to transfer.
- Tap the share icon (usually a box with an arrow).
- Choose ‘Mail’ or ‘Gmail.’
- Send the email to your own email address.
Saving Email Attachments on Your Android Device
- Open the email on your Android device.
- Download the attached photos.
- They will be saved in your gallery.
This method is simple but may not be suitable for transferring a large number of photos.
Using a Third-Party App
Several third-party apps specialize in transferring data between different devices. We recommend using reliable apps such as ‘Copy My Data’ or ‘Send Anywhere.’ Here’s how to use one of them:
A Quick Overview of Third-Party Apps
Third-party apps simplify the transfer process by guiding you through each step.
Recommendations for Reliable Apps
- ‘Copy My Data’: Available on both iOS and Android, this app allows you to transfer photos and contacts hassle-free.
- ‘Send Anywhere’: A versatile app that supports the transfer of various file types, including photos, without the need for cables.
Step-by-Step Instructions for Using a Third-Party App
- Download and install the app on both your iPhone and Android device.
- Open the app on both devices.
- Follow the on-screen instructions to connect the two devices.
- Select the photos you want to transfer.
- Initiate the transfer.
These apps are user-friendly and offer a seamless transfer experience.
Cable Connection: Direct Transfer
A straightforward way to transfer your photos is by using a cable connection. You’ll need a USB cable and an adapter that fits both your iPhone and Android device.
What You’ll Need
- USB cable
- Adapter (if required)
Transferring Photos via Cable
- Connect the USB cable to your iPhone.
- Connect the other end of the cable to your Android device using the adapter.
- Your Android