In today’s tech-savvy world, we rely on multiple devices to stay connected. One common scenario is when you want to share your iPhone’s WiFi password with your Mac seamlessly. Whether you’re transferring a complex password or just looking for a more convenient way to connect, this article has got you covered.
We’ll guide you through the steps, using simple language and practical examples, so you can share your WiFi password without any hassle.
1. What’s the Magic Behind Sharing WiFi Passwords?
Before diving into the “how-to” part, let’s take a moment to understand how this magic happens. When you share your WiFi password from your iPhone to your Mac, it’s essentially like whispering a secret code between the two devices. Your iPhone generates a QR code that your Mac can scan, granting it access to your WiFi network.
2. A Quick Guide to Preparing Your iPhone and Mac
You don’t need any special software or tools for this process. All you need is your iPhone and your Mac, and of course, they should be near each other.
Related Articles
How to Transfer Data from iPhone to Android
3. The Step-by-Step Guide: Sharing Your iPhone’s WiFi Password
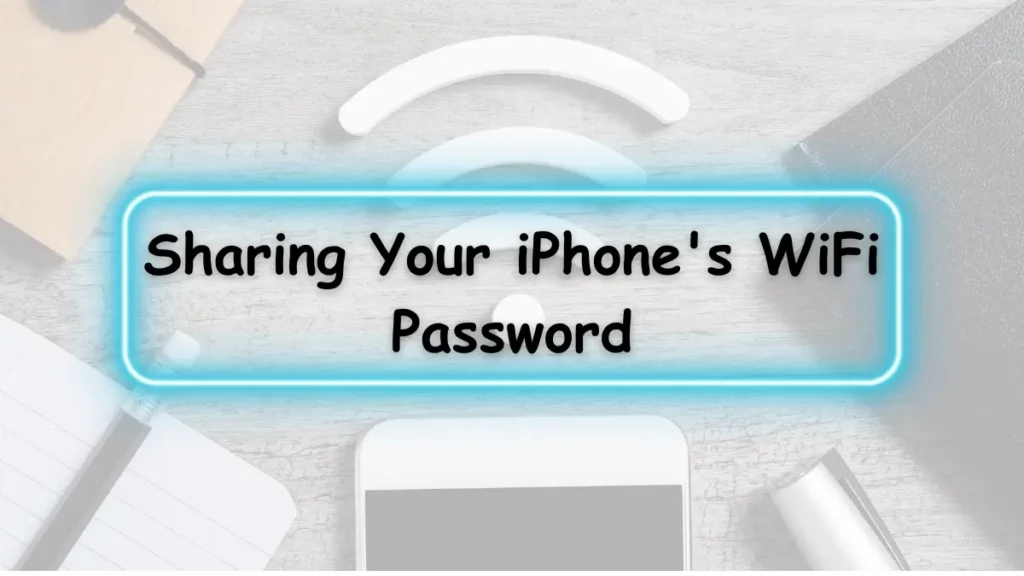
- Unlock Your iPhone: First, make sure your iPhone is awake and unlocked. It should be on the Home screen.
- Connect to WiFi: Ensure that your iPhone is connected to the WiFi network you want to share.
- Approach Your Mac: Bring your Mac close to your iPhone.
- Ready to Share: You’ll see a notification on your Mac saying “Share Password” or “Join” when you’re near your iPhone. Click on it.
- Face the QR Code: Your iPhone will display a QR code. Ensure that your Mac’s camera can clearly see it.
- Scanning: Your Mac will automatically scan the QR code, and voilà! You’re connected to the WiFi network.
4. Troubleshooting Common Issues
Sometimes, the magic might not happen as expected. Here are some common issues and how to troubleshoot them:
- No “Share Password” Notification: If your Mac doesn’t show the notification, ensure that both devices are unlocked and running the latest software.
- Weak Signal: Ensure that both devices have a stable WiFi signal for this process to work seamlessly.
5. Security Considerations: Is It Safe to Share Your WiFi Password?
You might wonder about the security of this method. Rest assured, it’s safe. The process uses secure encryption methods and the proximity of the devices ensures that no one can hijack your WiFi without your consent.
6. Alternatives to Sharing via QR Code
While sharing via QR code is convenient, there are other ways to connect your iPhone and Mac. You can manually enter the WiFi password or use Bluetooth to establish the connection.
7. Benefits of Seamless Connectivity
Sharing your iPhone’s WiFi password with your Mac offers several advantages. It’s quicker, more convenient, and reduces the risk of typos when entering the password manually. It’s the future of hassle-free connectivity.
8. Conclusion
In conclusion, sharing your iPhone’s WiFi password with your Mac is a simple yet incredibly useful feature. It’s like a secret handshake between your devices, ensuring a seamless connection every time. Plus, it’s secure, so you don’t have to worry about unauthorized access to your WiFi network.
Now, let’s address some common questions to further assist you.
FAQs about Sharing WiFi Passwords
1. Can I share my WiFi password with a Windows PC?
No, this method is specific to Apple devices. To share your WiFi password with a Windows PC, you’ll need to do it manually by entering the password.
2. Does this method work with older iPhone and Mac models?
Yes, this feature is available on older models as long as they’re running compatible versions of iOS and macOS. So, even if you’re not using the latest gadgets, you can still enjoy this convenience.
3. Can I share my WiFi password with multiple Macs at once?
No, you’ll need to share the password with each Mac individually. The process is quick and straightforward, so it won’t take much of your time.
4. Is there a limit to how many times I can share my WiFi password?
There’s no set limit to how many times you can share your WiFi password. You can do it as many times as you need to connect new devices to your network.
5. Can I revoke access to my WiFi network from my Mac?
Yes, if you ever want to revoke access to your WiFi network from your Mac, you can do so from your iPhone. Simply go to Settings > WiFi > Choose your network > Forget This Network. This will remove your Mac’s access to the network.
In the digital age, staying connected is essential. Sharing your iPhone’s WiFi password with your Mac is just one of the many ways technology makes our lives easier. With a simple QR code, you can ensure that your Mac is always connected to your WiFi network, hassle-free and securely. It’s a small but powerful convenience that keeps you in control of your network. So go ahead and share your WiFi password with your Mac, and enjoy the seamless connectivity it brings.
