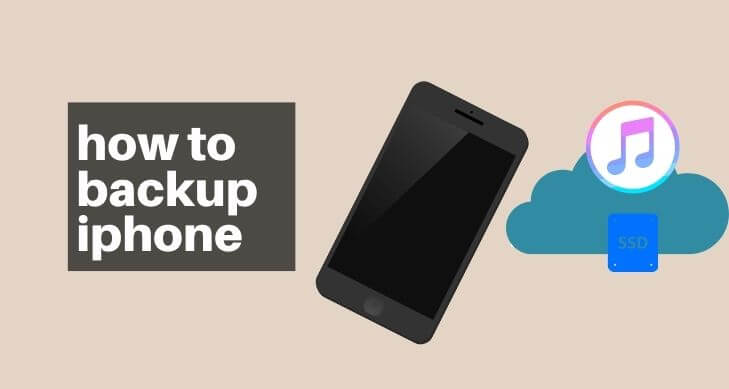We’re going to talk about backups. I get so many questions every single day regarding how to backup iPhone. People are asking me the difference between the options.
Sometimes get a new phone, or they lost the looser phones, and they don’t know how to recover that information in this guide how to backup iPhone only those iPhone user.
How to Backup iPhone to iCloud

In this guide, I will be teaching you how to backup iPhone to iCloud. Let’s go ahead and started on how to backup iPhone to iCloud. You’re gonna need a few things to get started.
- First, you’re going to need your device in this case, and I will be using my iphone11 pro.
- Up to date, your iOS, the latest operating system, and so if your phone.
- Need a stable Wi-Fi connection, not a cellular data connection.
- Fully charged iOS device.
- Go to settings program that’s the gray square with the gears icon.
- Tap the setting option if you’re one of the more recent operating systems. Your name is gonna be displayed at the top.
- Go ahead and tap on that, and that’s gonna bring you to your Apple ID section. Suppose you’re somebody who does not have your name on that. I can’t show it to you, unfortunately, but what you’re gonna do is scroll down about halfway that page. Look for the section that says iCloud.
- Tap on the iCloud. Apple gives everybody five gigabytes of free storage with every iCloud account. However, for most people in the average user that is not enough storage for iPhone backup. You might upgrade your storage. It is a monthly fee for various storage plans. options
- Under the iCloud section, you should notice something that says Find My iPhone and iCloud backup.
- Now, as you notice, iCloud backup doesn’t have a little green switch. It should say on or off or whatever, but it’s a little arrow that makes you want to leave to the next screen. We’re gonna go ahead and click on iCloud backup. Green switch, which means is your automatic iCloud backups are turned on.
How does an automatic iCloud backup happen? You ask well. First, your phone has to be connected to Wi-Fi. Second, your iPhone has to be locked. Third, your phone has to be connected to power. Once all those three things are done, your phone will automatically start backing up to iCloud.
Most people, it’s when they go to bed at night because they’re plugging their phone. It’s on their home Wi-Fi they’re locking. Because they’re going to sleep and so they automatically get a backup. But some people don’t have this feature turned on.
If you do not see the backup now section at that second little button, check to see if your iCloud backup is turned green. If it’s turned gray, that little backup now button isn’t gonna be there, so go ahead and turn it on to the green.
Once it’s turned on to the green, you should then see backup now. You can see it undermine it said last successful backup yesterday and display backup time.
Read More
How to Backup iPhone to iCloud
How to Transfer Data from iPhone to Android
How to Backup iPhone on iTunes
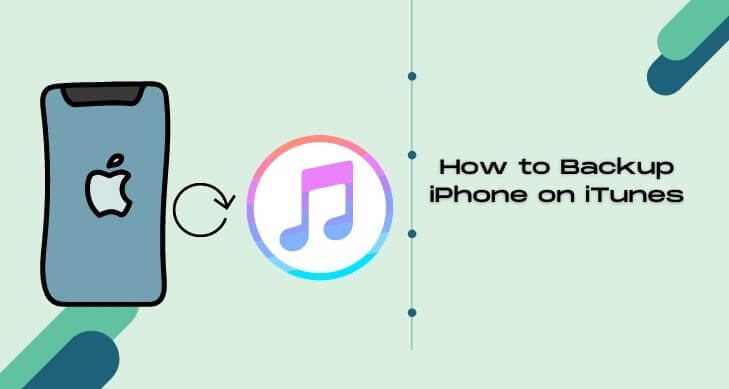
I’m now going to describe another easy step by step process on how to backup iPhone on iTunes. So to backup to iTunes, you’re gonna need a few things. That’s explained in below.
- First, you’re gonna need a computer because that’s where iTunes is held.
- Second, you’re gonna need the program iTunes; if you need to download that, you can just get it off of Apple’s website.
- Third, you’re going to need your iOS device. In this case, I’ll be using my iPhone 11 pro.
- 4th, you’re going to need a lightning cable or whatever cable your phone charges with and that will plug straight into your computer.
- Also, you’re gonna need storage on your computer; most people don’t have an issue with computer storage.
- So first of all, go ahead and open up the program iTunes.
- The first thing you’re gonna notice is that the name of your phone is listed on the left-hand side. And there’s also a tiny little phone icon right up in the top over. You can see that it will look like an iPhone. If you use an iPhone, it’ll look like an iPhone.
- Go ahead and click on that little icon, and now you should get a summary page for your iPhone device.
- You’ll notice in the center of your screen is something that says backups.
- Now you have automatic backup. Mine’s set to automatically backup to iCloud, but we want to manually backup right now.
- You’ll notice on the right-hand side that says manually backup in your storage.
- Now you have to do is hit that button that says backup now. It’ll start backing up your phone as you can see it says the latest backups.
- Backup manually to iTunes just hit the backup button that says backup now. Once we’ve clicked that, you now notice at the top of your screen. It should detect, backing up, and then whatever the name of your phone is mine.
Take these instructions for sure on a Mac but feel free to try backup iPhone them at home on a PC. This guide was entertaining, informational, and helpful for any of you. Who explores it if you know anybody who’s struggling on how to backup iPhone on iTunes? Share this guide with them.
Read more
How to Root Nexus 5 Android 6.0.1 Marshmallow
How to backup iPhone To SSD with Mac or Windows Laptop
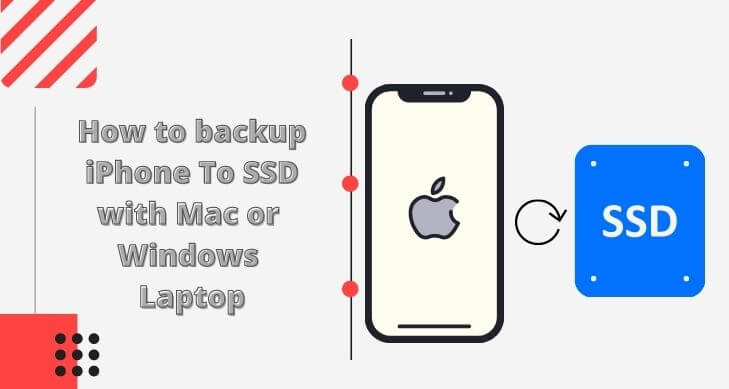
A lot of people us are using iPhones that have capacities of 125 GB or 256 GB, even 500 gigabytes. iPhones are getting larger and larger in Storage, and sometimes it’s not really easy to save them on a computer. Especially laptops with smaller hard drives.
Sometimes someone asks me how to backup iPhone to SSD, so now in this section, and I will discuss how I backup my iPhone before I get a new one? Let’s start step by step easy a quick guide to how to backup iPhone to external Storage.
- Connect SSD with your Computer.
- Open up iTunes. If you have not installed iTunes on your system, go to the official apple website and download iTunes, then it installs.
- Plug in your iPhone to your computer. Then click on your iPhone icon on the top right-hand side.
- Go to the back now section and click on backup now. Once the backup process is completed, iTunes will create a folder a backup folder for you with all the information. Now you would go to that folder which is located and the C Drive.
- Open C Drive, go to users and click on your username, and open Apple.
- Open mobile sync backup, and this would be your backup folder. If you find several backup iPhones to SSD folders under backup, then the latest folder the latest modified folder is your latest backup.
- Easy way to find the iPhone backup file on windows 10, Just go to this path C: \Users\ (username)\AppData\Roaming\Apple Computer\MobileSync\Backup.
- Backup path for mac users: ~/Library/Application Support/MobileSync/Backup.
- Copy this folder and take it into external hard drive or SSD and save it on there.
This is the easy and quick way back up the iPhone to SSD in Windows 10 or mac it’ another ways of how to backup iPhone.
How to Backup iPhone in Photos
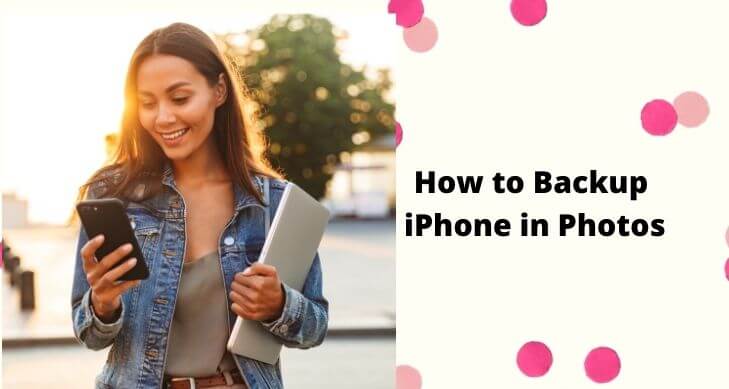
Hey, iPhone lovers, you’re exploring an easy guide on how to backup iPhone in photos. In this section, I will show you something extremely useful and very easy but that a lot of people don’t know how to backup iPhone to mac laptop. A lot of people think that it’s not very easy in e-juice iTunes or download an external software or something like that.
You don’t need to download anything in the process is very easy; you may be asking yourself .why would you want to transfer photos from your iPhone to your Mac. The number one reason is storage; for example, I have over 7000 pictures on my iPhone and even though I keep a lot of those photos in iCloud. I have to pay extra for that iCloud storage, and even for security reasons, maybe you don’t want to put all your pictures in the cloud.
Because it can be hacked, you never know, or maybe you just want to have it like in a flash in a hard drive. Maybe just leave it on your computer, but you wanna have a physical copy of your files. So this process is for all of those options and so let’s just go ahead and get started.
- First of all, you don’t need to already if your Mac is old or new if it’s updated or outdated. Because this process works on any Mac running any Mac OS version, so don’t worry about that.
- Now let’s open the software we are gonna use to transfer photos from our iPhone to our Mac, and as I mentioned, you don’t need to download anything because we’re going to use image capture, which is a software that is pre-downloaded on any Mac.
- So let’s go ahead and open the image capture up it inside the other folder on the home screen in Mac.
- Tap Others folder and find out image capture.
- To find out it before we go in, connect our iPhone to our Mac. We’re going to settings and change one little thing. So go to settings, scroll down, tap to photos.
- Scroll down as well when you see transfer to Mac or PC. Go to Keep or regionals; that’s the only way it’s gonna work now to connect our iPhone to our Mac.
- Obviously, use the cable, Apple cable and keep in mind to use the original cable. It is much better, and they avoid errors. To connect on an iPhone and connect on your Mac. Don’t worry if you got messages or any warring.
- Now the transfer process is very easy; we go to the bottom side and find out Import to Option select the destination is I am going for select desktop.
- We can import a selected photo, and you can import all the images they are on your iPhone.
- Now so click import and it gonna import.
- Job did and solved how to backup iPhone in photos problem.
Another very cool thing is that you can delete it from there. You can delete photos if you delete pictures so its saying is gonna delete from your phone.