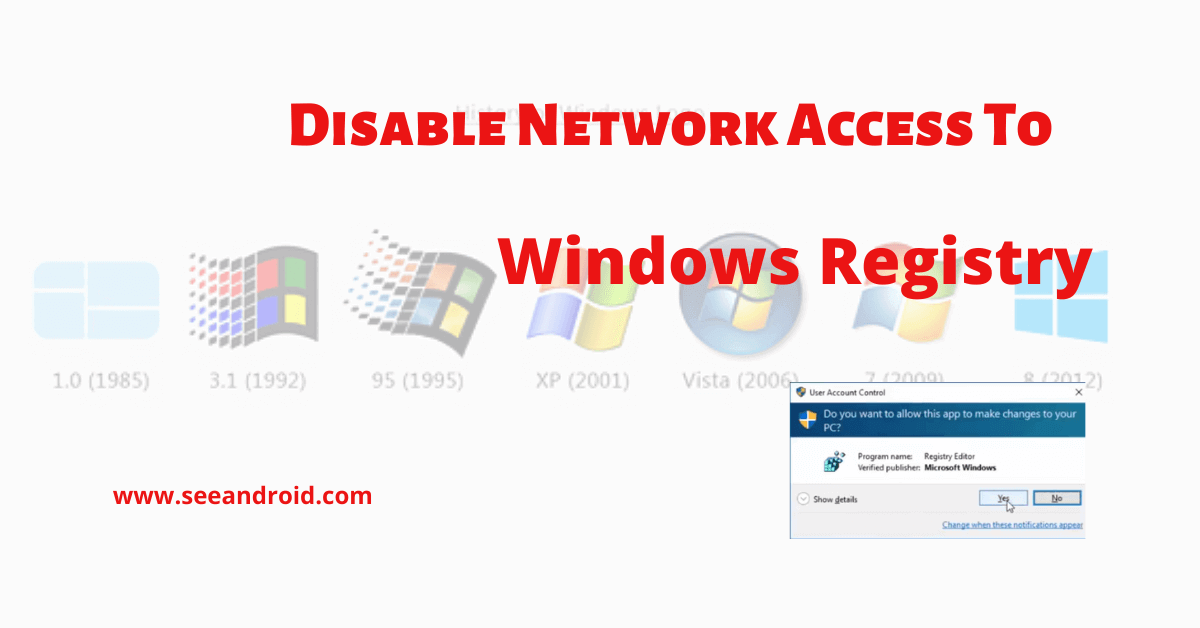To disable network access to the Windows registry, one needs to edit the Windows registry. The steps that will be discussed here can also be used for Windows 8, 10, and even Windows Pro and Enterprise. Another essential aspect to note is that the Windows registry is a potent tool.
If you were to make the wrong changes. It can make you deny access to this computer from the Network System. unstable and extremely inoperable.
So, if you are not conversant with the Windows registry. Make a point or read about the importance of the Windows registry. First, disable network access to the Windows registry. You will need to change the settings of your standard account. And make it an administrative account.
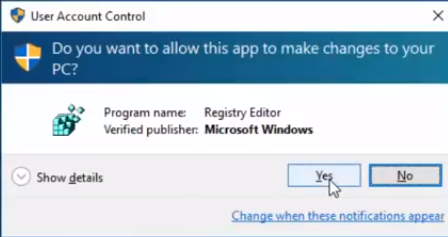
Yet, remember to undo these changes after you edit the Windows registry. Also, make sure that sign in to your computer with the user account. Which you would like to disable network access to the record.
It means that you will have to edit the registry logged in to the user that you want to have restricted access. If in case you need to Know about why disable network access to windows registry.
disables network access to the windows registry for many users, then you will have to repeat this for all the users each time you log in. Here is the easy guide you need to disable network access to the Windows registry.
Easy Guide How To Disable Network Access To Windows Registry
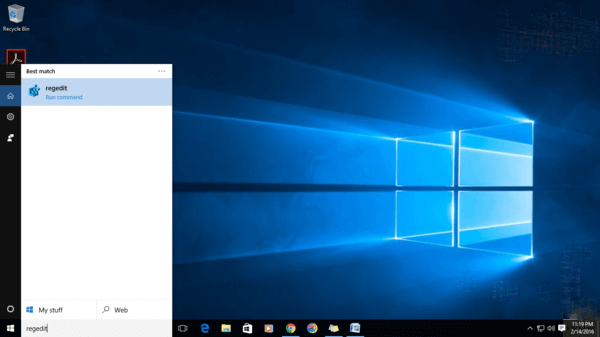
- After signing in with the user. Want to disable network access to windows registry. Press Windows + R and on the dialogue box that appears on the bottom left of your screen. Type “Regedit” and press enter. You can see options for disable network access to windows registry. Also, hit the windows button and search Regedit and press enter. After doing this job. You will be redirected to the Windows registry, where you will make the changes you want.
- After you have opened the windows registry. On the left sidebar, you will see folder options that contain the windows registry keys. Click on the HKEY-CURRENT_USER folder. You will see other folder options appear. Click on SOFTWARE, then Microsoft. Following the same chain. click windows, the current version, then policies, and finally System.
All Kinds of software installs on your computer. Stores some files and folder on your drive C. These files can be shared with other computers if you want. But there are instances when hackers access these files without your permission.
Its article will show you how to disable network access to windows. Prevents hackers from accessing data. The Servers that support this theory entirely windows operating system. Such as windows os, windows 7, windows 8, windows 10, Microsoft, Apple, Windows XP,macOS!
Tweaking the Windows registry can damage your machine. So it is crucial to learn how to disable network access to registry to the window registry. If your registry may be visible to others and other people cannot access or edit it.
Users with access to the windows registry can shut down. Alter the control panel settings and many other things without your authorization. So, we need to learn how to disable network access to the windows registry in windows 7.
But, consider allows one administrative account. To have access and lockout only the users you prefer not to have administrative access. So that you can have leeway for reversing these changes if need be.
Simple Guide for How to Disable Network Access to Registry in Windows 7
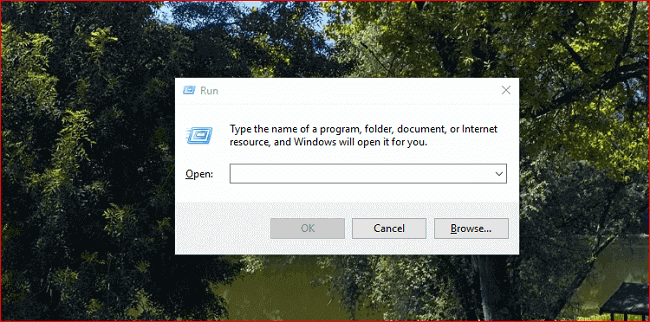
- The system option is what we need to disable network access to the Windows registry. On the right-hand side, you will visualize the values contained in the System. And you will create a new value to disable the user’s account access to the Windows registry.
- To change the value, right-click on the System option and select New>DWORD (32-bit) value. Edit this value and rename it. It works for (How to disable network access to registry in windows 7) “Disable Registry Tools.” Double-click on this to open the property windows change O to 1 and then click OK.
- Exit the Windows registry. You will have now disabled network access to the Windows registry. The changes disable network access to the Windows registry Win7 effect. When you change the value from 0 to 1. And you can test to see if the changes were made by trying to reaccess the Windows registry.
- If you get an error message, then the access has been restricted for this specific user. In case you want to disable network access for Windows 7 to the Windows registry for another user. Sign out of the user, log in to the account you wish to access to disable, and repeat this process.
How to Enabling Network Access to The Windows Registry
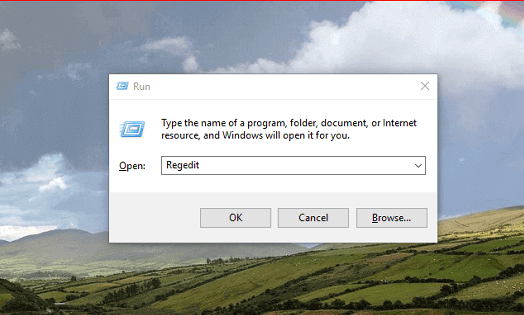
If there comes a time when disable network access to Windows registry. Then you would like to enable network access for a window registry. Here are the steps you need to follow.
- First, you will need to restore administrative privileges for the user. Since you cannot access the registry editor, you will need to use the command. To do this, click on press the Windows button + R. Search for the command prompt. Tap or Right-click on it and then select run as administrator.
- You will see the command prompt dialogue box. you need to input the following command. – reg add “HKCU\Software\Microsoft\Windows\Current Version\Policies\System” /t Reg_dword /v DisableRegistryTools /f /d 0
- It is the command that changes the Windows registry value from 1 to 0.
Conclusion Of Disable Network Access To Windows Registry
It is going through these simple tutorials. You will have learned to disable network access to Windows registry. Access to prevent hackers — accessing your files and folders stored on your computer. Must since users with unauthorized access make changes that can damage your System.
This article teaches you to disable network access to the registry. Now you have any query about disabling network access to the registry. Fell free to ask in the comment section, and if you get a solution to your problem please share this article.